Kochi Keyboardさんでuzu42販売開始
お久しぶりです。
uzu42 のLED版を去年の10⽉ごろに⽋品して半年弱ほど経っておりました。
前は uzu42 に割ける時間が多かったのであれやこれややれていましたが、ここのところどうも状況が変わってしまい、設計や販売からは少し離れたところで忙しい⽇々を過ごしています。(本⾳としては思う存分基板とかケースとか3Dキーボードとか設計したい…)
⽋品してる間にも、テレビや有名⼈に取り上げられて⾃作キーボード界が⼀般の⽅々へどんどん浸透してきてるのを⾒てきました。uzu42 の在庫があればまた誰かに届くかもしれない。けど⽋品したままじゃ…と指を咥えるような悔しい気持ちがありました。
そこで当然こう思うわけです。
「uzu42 の基板発注や梱包や販売を代⾏してくれるところがあったら利益とか置いておいてお願いしたいな」と。実際に数カ所にお声がけさせていただき相談してみました。
Kochi Keyboard さんに伺ったのは去年の12⽉後半でしたが、まさかというか、⼆つ返事でOKをいただけました。ちょうどそういった商⽤利⽤可能なデータから基板発注して販売するフローを整え始めたところだったようで、そこの2⼈⽬として契約の話を進めていきましょうということになりました。ただ、年末だったこともあり他のところからの回答が年明けからになるということで、お話が出揃ってからにしたかったため、しばらくお待ちいただく事になりました。
年が明けて1⽉の中旬〜下旬あたりにお話が出揃い、考慮の結果、晴れて Kochi Keyboard さんと契約締結させていただくことになりました。データをお渡しできたのは2⽉の頭あたりでした。
そしてつい先⽇、uzu42 のページを整えていただいて出品されました!(祝)
しかも、Boothや委託での販売時には LED (SK6812MINI)を付属していなかったのですが Kochi Keyboard さんの⽅で販売される分では同梱されています(予備6個まで…!)
またスペーサーの⻑さも 6.5mm → 7mm に変更になっています。
LED版の⽋品で⼿に取るのを躊躇されている⽅がいらっしゃいましたら、これを期にご購⼊いただけたら幸いです。
※この記事は uzu42 で書きました。
自作キーボードキット販売までに利用したもの uzu42編
この記事はキーボードアドベントカレンダー1枚目の17日目の記事です。
昨日は ふくさん の「Claw44を作った話」でした。
こんにちは なる と申します。 今回は自作キーボードキットの uzu42 を思いつくところから販売するまでの間に利用した様々なものを主要なものに絞って工程順に紹介してみたいと思います。
まずはじめに uzu42 はこんなキーボードです。

アイデア出し
自分の手にフィットする配列はどんなものがあるのか、まだ見たことも触ったこともない配列を試すところから始めました。今まで良しとしてきた経験を一度まっさらにして挑むところですね。でもまずは、手軽にアイデアを出し検証してみるフェーズです。
キーキャップセット
アイデア出しではまずキーキャップを並べてみて指を置いてみることで、アイデアを思いついてから触覚フィードバックを得るまでのサイクルを限りなく小さくしていました。思いつくままに様々な物理配列を配置し、自分の手や指について、または運指の癖を再発見しながら、さまざまなアイデアを試していきます。

方眼付きのもの(カッターマットなど)
アイデア出しでキーキャップを配置する時は、方眼の付いたものの上で作業をしておくと上から撮影するだけでキーキャップの配置を正確な寸法に落とし込むのが楽になります。

モックづくり
アイデアが固まってきたら実際の動作に近い形で検証し、ブラッシュアップしていくフェーズへ進んでいきます。キーボードはキーキャップに指を乗せるだけではなく、スイッチを押し込む動作が欠かせませんよね。 自分のアイデアの配列でスイッチを支える簡単な構造のモックアップを作ります。
図面化
図面化では部品の大きさや角度など、正確な寸法の入力が求められます。そこで 2DCAD の DraftSight を利用しました。建築業界では標準的に利用されているAutoCADと互換性があるため操作が似ているのが特徴です。数値入力やスナップが豊富でカッチリした図面を作成するのがとても楽なソフトです。 図面化の時点で、スペーサーの位置や ProMicro 等の位置についてもデータシートから寸法をとってきて図面に配置しておきます。
プリントサービス
図面化ができたら、我が家にはプリンターがないのでネットプリントを利用してプリントしていました。毎回セブン-イレブンに行ってプリントするのは結構手間ですが軽い散歩になり頭がスッキリするため、割と気に入ってました。作業に集中して煮詰まるとリフレッシュのためにプリントしに行ってました。
組み立て
プリントできた図面は、裏面の全面に両面テープをベタベタ貼ります。それをセリアで購入したプラスチックダンボールに貼り付け、あとは図面にしたがってデザインナイフでキースイッチのための穴と外形を切ります。キーピッチの19.05mm角のガイドとスイッチ穴の14mm角の枠を配置して14mmの枠に穴をあけます。

そこへスイッチとキーキャップを挿し込み、カチカチとやって試します。

正直グラつきがあるので若干脳内で補完する必要があるものの、これでも随分と多くの発見がありますし、何より安く簡単にプロトタイプができます。
完成予定の高さになるように何枚かプラダンを重ねて下に敷くと、手首がどのくらいの角度になりそうか、指は届きそうか、運指がスムーズにいくか、どのキーキャップでも問題ないか、などの検証になります。
写真に写っているデザインナイフはセリアで購入したものでした。後にタミヤのデザインナイフを購入してみたら段違いに効率が上がりました。柄の部分がセリアのもののように曲がらず、しっかりグリップするため刃に力を集中させやすいです。
https://www.amazon.co.jp/dp/B01LZBRKSA
ただ、3Dプリンタをお持ちの方はそちらでモックアップを作成する方がガッチリしたものができ、手作業に比べたら正確に出力されるので良いと思います。
試作〜アルファ
ふわっとしたアイデアだった物理配列が、モックアップを何度も作成していくことで設計データになりました。基板を設計して、発注し、試作へと進みます。みんな大好きはんだ付けもここで済ませます。
回路設計・基板設計
ここでは 自作キーボード界でほぼ標準の KiCad を利用します。電子回路を設計したり、回路から基板を設計したりするソフトです。 詳しくは 自作キーボード設計入門 を読んでいただくとキーボードを設計するための使い方だけ理解できます。 本の著者の foostan さんが名刺サイズのキーボードを設計する工程を解説する無料のチュートリアルを公開してくださってるので、入門にはこちらでも良いかもしれません。 図面データをDXFファイルに変換しつつ KiCad に読み込み、ガイドとして利用して基板設計を行います。
基板製造サービス
KiCad のデータを元に基板を製造してくれるサービスですが uzu42 はすべて elecrow へ発注しています。 ちなみに LED 用の治具の芋けんぴも elecrow のアクリルカットサービスへ発注しています。試作基板であれば、もっと早くて安いところが良いと思います。
はんだ付け工具類
基板が届いたら、買い集めておいた他の材料と合わせて組み立てていきます。 ハンダ作業のための工具類はとてもとても長くなるのでビルドガイドにまとめているところを見ていただけたらと思います。
工具類の欄に載ってないものもいくつかご紹介。
はんだ吸煙器
はんだを溶かした際に出てくる有害な煙をフィルターしてくれます。monksoffunk さんがご紹介されているものが安いのにバッチリ煙を吸ってくれるので助けられてます。
部品トレー
はんだ付けする部品は細かいものが多いので簡単に紛失してしまうことがあります。これをトレーの中に入れておくと、机の上で散らばらないので重宝してます。部品トレーは用途によってサイズを変えたくなることもあるのでいくつか使い分けています。ネジやスペーサーなどを梱包する時にも重宝します。
仕入れ、製品化、天キー準備
アルファ版を発注したあたりから販売に向けて準備を進めていきました。
あふれる小物や資材の収納
資材や比較用のキースイッチやキースイッチやキーキャップや潤滑油や試作品や工具や梱包材などなど、あふれる小物の整理にコンテナを購入しました。いくつか重ねたりした時に、我が家の押入れにピッタリフィットするサイズで、使わない時は折り畳めるという理由からトラスコのものを4つほど購入しました。 作業中は机の後ろに積んで利用し、作業がない時は押入れに収納しています。中身が透けて見えるのでラベル貼ったりする必要がなくて本当に便利です。
https://www.amazon.co.jp/gp/product/B007627P26
ロゴデザイン
ロゴのデザインを決めるために 99designs を利用しました。ロゴのモチーフや方向性を書いてコンペを開催すると一定期間の間に色々な方がデザインを提案してくれます。提案されたデザインに対して別案を求めることもできます。すべて英語でのやり取りですがニュアンスを汲み取るのが上手な方が多いのでやりやすい印象でした。最後に気に入ったデザインがあればデザインファイルや使用権を買い取ります。一つ大事なことはコンペの優勝者を決定して料金を払う前にロゴに利用したフォントがあればそのフォント名やURLをデザイナーに伺っておくことです。
ロゴのOLED表示
ロゴのデザインができたら OLED に表示させるためにドット絵に落とし込みます。まずは自分の glcdfont の16進数のとこの行だけのファイルを ないんさん が作成された FontConverter で画像化しておき、ロゴの部分を編集して FontConverter で画像の16進数化を行いました。
画像化したファイルはこうなっています。大体ロゴのあたりのドットを編集します。
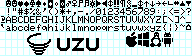
glcdfont ファイルの16進数のとこはこんな感じのものです。
ロゴのドット絵作成
ドット絵の画像編集には Adobe Photoshop を使いたい気持ちをぐっと堪えてここでは Krita を利用しました。ブラシプリセットの Pixel_Art を利用してドット絵の調整を行ってました。ドット絵ぐらいでしたら、恐らくそこまで苦労せずに使えると思います。
ロゴステッカー
ステッカーは stickermule にオーダーしました。一度ユーザー登録すると定期的にクーポンが届くので登録するだけしておくと安く仕入れる事が出来るかもしれません。
保護プレートのアクリルカット
uzu42 のPCBとトッププレートとボトムプレートはすべて基板にしましたが、ProMicro 保護プレートはアクリルが良いなと思ってました。OLEDの光は透過して欲しいけどできるだけ真っ赤が綺麗なもの良いなと思って探したら、遊舎工房さんのアクリルカットサービスで「アクリルキャスト材 カラー透明 カーマイン」が良さそうだったので利用させていただきました。めちゃくちゃ発色良くて断面が素晴らしく綺麗です。対応も早く、ありがたい限りのサービスでした。
完成のその後
ここまでくれば基板もロゴもアクリルもその他の部品も揃ってるはずなので uzu42 が完成します。ここからは以下は商品として天キーなどで販売するための準備になります。
写真の撮影や現像
商品が完成したら何はなくとも宣伝です。宣材写真を撮ります。
カメラは Nikon D610 に、レンズは SP AF28-75mm F/2.8 XR Di を装着して撮影していました。
撮影ボックスも一旦は Amazon でそれらしいものを買ってみましたが、思いの外使いづらいものをつかんでしまったので改めて調べたら、ダイソーで材料揃えてる方がいたのでマネしています。LEDライトも紹介されてるものを4つ買いました。
現像は iPhone 版の Adobe Lightroom が安かったので*1利用しています。似た構図を何枚も現像する時は「設定をコピー/ペースト」を利用して現像してから微調整や選定してました。払いきれなかったホコリなんかも修復ブラシで消しています。
ビルドガイド用の図
ラスター画像の編集は Krita でしたが、ベクター画像を作成したくなり Adobe Illustrator を使いたい気持ちをぐっと堪えて選んだのが Affinity Designer でした。macOS版も Windows版もあるのでここでは macOS版を購入しました。 このソフトはシンプルなUIに必要な機能がしっかり散りばめられていて、プロユースでもない限りむしろこれの方が使いやすいぐらいじゃないかと思うぐらいお気に入りのソフトになりました。めちゃくちゃオススメです。
厚紙プリント
天キーのための準備でPOPや値札や名札を作る際、厚紙にプリントしたくなりますよね。ネットプリントでは普通紙かL判光沢紙かしか選べませんので、近くのキンコーズを利用しました。PCを借りて用紙を選んでプリントしてもらう「セルフサービス」を利用しました。 ぐっと堪えて我慢していた Photoshop、Illustrator がインストールされたWindows機を借りれるので pdf や eps に変換したデータを用意しておくと良いです。ネットにもつながっているので Dropbox などにデータをアップしておけば USB メモリも SD カードも持っていく必要がないです。 店員さんにもよりますが紙の特性やプリント結果に対する相談にものって下さって楽しかったです。
写真の色味調整
厚紙プリントしてみた結果、意図とは違った色になってしまったため色味を修正しました。Krita でこういった作業をするのは厳しいと感じて Affinity Photo を導入しました。Affinity Designer があまりに良くできていたので期待を込めての購入でした。買い切りの ¥6,100 なのでわりと安いのにめちゃくちゃ使いやすいです。選択範囲の調整作業もUndoスタックに入るので、選択範囲を誤って編集したりクリアしてしまっても戻れて安心です。
梱包作業
部品袋はダイソーに売っていたチャック袋、基板の袋はエンジニアの帯電防止バッグ、ステッカー袋は近くのホームセンターでピュアパック、全体を包むのにクッション封筒とダンボールワンのA5厚さ2.5cmN式ケースなどなどを用意しました。詰めていく作業は黙々とチェックリストを基に進めます。
ここでは何と言ってもふくさんの簡単ねじカウンターが大活躍しました。ネジ数えるのが手動の20倍ぐらいサクサク進みます。
天キーのブース上の配置計画
天キーで販売のためにお借りする机の面積は 90 x 90cm の予定で、どのようにキーボードや POP を並べたら効率よく並べられそうかを同じブースに出展するふくさんと slack で相談する必要がありました。 図にしようかと思ったのですが、ふくさんも利用されてる Fusion360 でラフモデルを作成し、キーボードやPOPがどのぐらい机を占めるのかを事前にシミュレーションしました。簡単なものでもコミュニケーションの出発点とするには充分な役割を果たしてくれました。Fusion360 はここで初めて利用しましたが、チュートリアルを見ながら2~3時間でラフのラフができました。後々に uzu42 のケース設計をする際にも利用しようと思っています。

チュートリアルは3D用語がわかる方にはこちらの公式の動画が助かると思います。若干難解ですが余計な話がなくて濃いです。
天キーのテーブルクロス
天キーの販売用の机に敷くテーブルクロスは近くのユザワヤで購入しました。 畳んだ状態で家に持ち帰るので折り目が入ってます。 天キーではその布の上にキーボードを置いて試打していただく予定なので、折り目はない方が自然に試打できて印象も変わると思いました。そこで布をアイロンがけをしたのですが、また畳んで会場まで持っていってしまっては折り目が付いてしまいます。考えた結果、近所のホームセンターで丸い棒を買ってきてクルクルと巻いて持っていきました。 会場で開いてみても特にシワもなく良い状態を保てたと思います。


今後に向けて
キーボードを作ったら uzu42 のためのミドルプレートやケースやパームレストなども作りたくなったので3Dプリンタを購入しました。色々と悩んだ結果 Original prusa i3 MK3S キット にしました。デフォルトでもそこそこ高い品質でプリントできるらしいことと、どの道そのうちメンテナンスや改造するなら初めから組み立てながら可能な範囲で3Dプリンタの構造を理解していけたらと思ったことが選択の理由です。 メンテナンスや改造についての情報は本家フォーラムにいっぱい転がってるようなのでこれから楽しみです。年末に組み立て、来年からは設計に着手していきたいと思います。
また uzu42 に小指キーを増やしたバージョンが欲しいと数人から伺ったので、来年はそちらも進められたらと思います。
宣伝
uzu42 は遊舎工房さんで委託販売させていただいています。
店頭でゆっくり試打した上でご購入いただけます。
この記事は uzu42 で書きました。
*1:2019年12月現在は月額550円
uzu42 のコンセプト
uzu42 に込めたコンセプトをつらつらと書いてみます。
名前の由来
uzu42 の名前の由来は、ちょうど渦(uzu)によって少しかき混ぜられたように見えることから uzu と、そして本当に42キーのキーボードであることから uzu42 と命名しました。
uzu配列
ホームポジションの人差し指キーを中心に左右にも上下にもズラした Matrix Staggered を据えて渦を巻くようにキーを配置しています。

全体的には手を軽く握った時の手の丸みを帯びた形状に自然にフィットするように調整しています。それは中指を頂点に山なりにそれぞれ指の長さにフィットするようにしています。

Row Staggered のように行によって左右にズラすことによって、左右の運指幅を最小限に抑えるようにしてあります。
親指の行は一般的な19mmピッチではなく、上下のみ20mmピッチに調整しています。親指酷使型のキーマップを利用すると、親指キーを押しながら zxcvb nm,./ などを打鍵することになり、とても窮屈な場面が多かったため、親指キーの行を 1mm 下にしました。実際に 1mm 2mm 3mm 下にしたモックを作って確認したら 1mm 下にしたモックが一番自分に合っていたのでこれを採用しました。
手の親指の付け根
自分の親指の付け根が他の方に比べて内側に出っ張り気味のため、親指キーを扇形に配置するのは合わないということがわかり、今の形に落ち着いています。
この辺はふくさんとDMで会話していて発見した気づきでした。
.@nrtkbb さんと #uzu42 の話をしてたら、親指の付け根の位置によって、快適な親指キーの位置が変わりそうという話に。
— ふく@自作キーボードClaw44 (@yfuku_) May 24, 2019
指の長さは気にしていたけど、付け根の位置はそこまで気にしてなかったなあ#claw44 はCorneより支点を手前にしたくて作った感じはある。#uzu42 は支点がより内側によっている。 pic.twitter.com/2LIG4Dc0cU
打ち心地
Matrix Staggered と言うとトリッキーな物理配列と思われるかと思いますが、角度を変えて見ると少しだけ歪んだ Column Staggered に見えてきませんか?

そう、パット見はトリッキーだけど指を置いてタイピングしてみると思ってたよりまとまっていると感じられる、そんな不思議な配列に仕上がりました。
キートップが斜めに配置されていることに違和感を感じるかもと気にしていましたが、これが全く気になりませんでした。なんで違和感がないのか考えてみたら、普通のキーボードに対してすでに手はハの字型に置いているため元からキートップに対して斜めに打鍵していたから、というのが理由でした。
外形
外形を直線にせずガタガタのままにしている理由は、小指と親指で外側に触れるだけで内側のキーの相対位置を把握するためです。
あと単純にタイトな外形がカッコいいと思ったので。
ロゴ
このコンセプトに合うよう 99designs でロゴデザインを発注しました。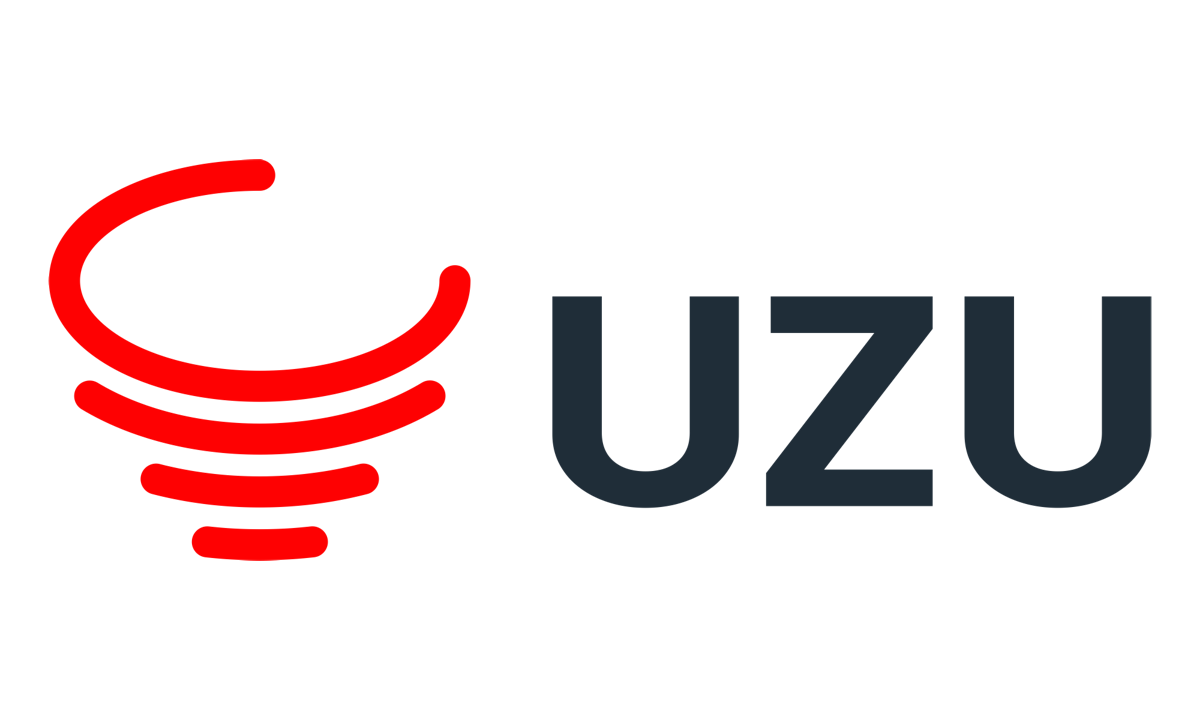
37人のデザイナーから175個ものロゴをご応募いただいてこのデザインに決定しました。
とてもカッコいいデザインがバンバンあがってきて、フィードバックするとまた新しいデザインがあがってきて、の繰り返しでした。英語でやり取りしなければならなかったですが、つたないニュアンスを汲み取ってくれる方が多くとても楽しく進められました。
カッコいいロゴができたので Sticker Mule でステッカーも発注しました。
 数に限りがありますが、初めのうちはキットに同梱しようと思います。
数に限りがありますが、初めのうちはキットに同梱しようと思います。
プレート
自分は指に強めに力を入れてしまう傾向がありまして、硬いところにずっと打鍵してると関節が痛くなってしまうので銅箔を抜いています。
銅箔がなくなると、PCBはしなるガラス繊維の板になるので、底打ちした後に少ししなりが指先に伝わってきます。
このしなりはシリコンのOリングなどとは全く違う柔らかさを出してくれています。
銅箔を抜くことで、バックライトLEDの光がトッププレートを透過してくれる副作用もあります。
ソケット対応
スイッチは色々と試したいのでソケット対応にしました。
続々と新商品が出たり新たな lube 方法を試したり、キメラスイッチという深い深い沼が待ち構えてるのでソケット対応にしました。
そのうちはんだ付けで固定するタイプの基板を試して、打鍵感がとても違うようでしたらそちらも設計してみたいと思ってますが、それはまた随分先の話かなと思います。
LED
実は LED をはんだ付けする自作キーボードは作ったことがなかったのですが、どうせ作るなら光るやつをと思い uzu42 で LED のはんだ付けデビューをしました。完全にCorne や Helix がかっこよかったせいです。
まとめ
uzu42 をキット販売するのも秒読みの段階です。
まずは BOOTH で販売する予定なので、気になった方はフォローしてウォッチしておいていただけると嬉しいです。
組み立て方はこちらにあります。
uzu42 という自作キーボードを設計しています
キーボードは完成品を選んで使う。これが普通のことだと思っていました。 しかし自作キーボードはパーツや仕上げ方も個別に選んで組み立てる。 世の中に存在しないパーツがあれば設計して製造できる。 必要な機能がなければファームウェアも書き換えることで付けてしまう。 完成品のキーボード全体を雑に認識していただけだったのに自作キーボードは配列、構造、基板の素材、スイッチ、スプリング、潤滑油、キーキャップ、キーマップ、ネジ、スペーサー、プログラム、、etc と選択肢の解像度がまるで違いました。 まずはどこからはじめるかワクワクのはじまりでした。
キットを作ってみる
百聞は一見にしかずということでまずは作ってみることにしました。
meishi, Lily58, MiniAxe, Claw44を組み立ててみました。はんだ付けに失敗して遊舎工房の方に助けていただいたり、はんだ付け動画で学習したり、工具を揃えたりしつつ自作キーボードに慣れていきました。
4つのキーボードが完成する頃には自作キーボードでやれることがだいたい把握できました。また Claw44 はアルファ版の時にPCBとプレートを譲っていただいて部品はすべて自分で揃える形で組み立てました。ビルドガイドもなかったため ふくさん にはいろいろと教わりながら組み立てられたことも勉強になりました。
先行事例に学ぶ
新しいアイデアを想像するための方法の一つは資料を集め先行事例に学ぶことです。海外のキーボードと日本のキーボードが2つのscrapboxに大量に集まっていたのでこれを一つ一つ見ていきながら多様な形状があることを学びました。
ここで minidox、MiniAxe、corne、侘寂、Alice の形状に強く惹かれました。
電子工作の経験や知識もほとんどなかったので 電子工作入門以前 を購入して基礎知識を学習しはじめました。ただ、この本は途中までしか読んでいないので自作キーボードで扱う範囲の外は今でもほとんどわかっていません。
モックの作成
資料をもとにできるだけ安い方法でモックを作成することにしました。
minidox と MiniAxe と コルネ と 侘寂 と Alice を混ぜたやつを考えてみた。名前はまだ無いけどちゃんと作る予定。 #自作キーボード pic.twitter.com/kWQ9x2YLbH
— なる@uzu42 (@nrtkbb) 2019年2月5日
ここでは HHKB Lite のキーキャップを単に並べるだけで雰囲気をつかもうとしました。この時すでに 侘寂 の MatrixStaggered を中心にし、薬指と小指を Alice のように曲げ、親指まわりは minidox と corne のようにせり出し、キー数は MiniAxe をもとにする形状が良さそうだと感じてミックスしてみていました。指を乗せてみた感じもまずまずだと感じこれをもとに仕上げることを最初の目標にしようと思いました。
目標が決まったらスイッチ込みで動作するモックが欲しくなります。
2DCADで図面化したものをプリントアウトしてプラスチック製のダンボールに貼り付けカッターで切り抜き、トッププレートのモックを作成していきました。スイッチをはめてみて具合を見ていく形で試していました。結線せずに単にカチャカチャやるだけでしたが随分と発見があり、調整しながら作っていたらあっという間に10パターンも作っていました。
またモック増やした。もう9つも作ってたとか。。#自作キーボード pic.twitter.com/LNp5S3Fsfw
— なる@uzu42 (@nrtkbb) 2019年2月24日
さて。
— なる@uzu42 (@nrtkbb) 2019年2月24日
10個目のモック作りますか pic.twitter.com/uSdyQCRZ7n
この10個目のモックで一旦の区切りをつけ先に進むことにしました。
基板の設計
モックによって物理配列が決まったら基板の設計です。
必要な知識や手順は全部 foostan さんのこの神本を参考に進めました。一から十まで丁寧に説明されていて何も困らなかった気がします。
設計のための基礎知識が付いたら公開されている corne のデータ を参考にして uzu42 の回路や基板を設計していきました。corne から大きく変更した点は「片面基板にすること」と「i2cのための回路を削除すること」の2点でした。
両面基板は製造コストを低く抑えられるメリットがありますが、自分のような初心者がどちらの面にはんだ付けするか間違えてしまうデメリットがありました。discordでも何名か裏表を間違えてしまい修正している方もいました。そのため多少コストが上がってでも間違いが減る方が良いと思い片面基板の設計にしました。
i2cの削除は自作キーボードキットを純粋にキーボードとしてのみ使うなら重要ではないためです。あと自分が使う予定もないため削除しました。
プロトタイプ
だいたい設計出来たらプロトタイプとして発注し組み立てました。
uzu42 できた!#自作キーボード pic.twitter.com/uojcUUugxy
— なる@uzu42 (@nrtkbb) 2019年4月16日
はじめて自分で設計した基板が動いた瞬間は感動しました。前述の通り電子工作についてあまりきちんと理解できてないのでプロトタイプが特に違和感なく使えるのが不思議な感覚もあります。
自作キーボードと出会ってからここまで約3ヶ月かかっていました。
天キー vol.2
プロトタイプが出来たら感想が欲しくなりました。 天キー にプロトタイプの uzu42 持っていって机に置いたらその横にできるだけ居るようにして触ったり見てる人がいれば声をかけて感想をいただいてました。
スペーサー、配線、論理配列、物理配列、銅箔、色、音、90度問題などなどさまざまな諸先輩方のご意見をいただけてめちゃくちゃ勉強になりました。
クローズドアルファ
プロトタイプできたしいくつかの点をきちんと修正して販売!と行きたいところですが、販売の経験がないのでビビっていました。でも販売はしたい。
考えた結果、天キーで uzu42 を気に入ってくださってた方の中から独断と偏見で数名の方にご協力いただいてクローズドアルファに招待しました。ツイッターのDMでやり取りする形でご協力いただいてます。
クローズドアルファの目的はいくつかあります。
- きちんと修正するには時間がかかる可能性があったので修正の粒度を小さくすること
- 販売する形に近い状態でキット(基板以外のパーツを揃えたり郵送に耐えられる梱包も含めて)を提供するための練習をすること
- まず使ってみてもらってフィードバックをもらうこと。自分とは手の形状が違ったり趣向が異なる方の意見を伺うこと
- 小出しに継続的に情報を出すことで uzu42 を忘れないでもらうこと(可能なら周知が進むこと)
命名
自作キーボードの設計をしたら避けては通れないのが名前付け。ドラクエでは兄弟や知人の名前を使うばっかりで命名の経験はほとんどなかったので、何から決めてよいか長い時間迷ってました。
愚直に大量の候補を出し形や想いから絞って決めて行きました。キーボードのコンセプトに関わる部分なので改めてまとめてこのブログに書きたいと思っています。
今後の動き
現在は数名にキットが行き渡ったところになります。組み立てが終わってフィードバックをいただけたらパブリックベータのためのフェーズに入る予定です。プライベートの時間の確保が読みにくい状態のため時期についての予定は立てていません。
とはいえ出来るだけ早い時期にご提供できるように動きたいと思います。
ブログより先にツイッターで情報を公開する予定なのでご興味がありましたら なる@uzu42 (@nrtkbb) | Twitter をフォローいただければと思います。



